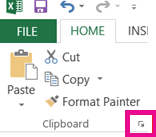Clipboards are used to gather data. It is important to keep it free of clutter and free up space so you can add more data as needed. But what happens if the clipboard cannot be cleared? How do you free up clipboard space if it won't empty?
In this guide, we'll explain how to free up space on the clipboard if it cannot be cleared. We will also cover some clipboard tricks.
Why Can't the Clipboard be Cleared?
We use clipboards to save data - whether it is text, a picture, a file, or anything else. When your clip board is full and you can no longer add items to it, it's necessary to clear it out. However, some users have difficulty emptying their clipboard.
There are several reasons why it might be difficult to clear your clipboard. Such as, if you have copied data to the clipboard but it is not being correctly transferred, or if you have an old version of the operating system that is incompatible with the current clipboard management process.
If you are having trouble emptying your clipboard, it is advisable to update your operating system. In some cases, this may solve the issue.
How to Clear the Clipboard
Clearing the clipboard is relatively simple. You can either delete the data stored in the clipboard manually or you can use a dedicated software application to do it automatically. You can also uninstall any unneeded clipboard applications to ensure the clipboard is used efficiently.
To delete the data manually, open the clipboard by pressing the Windows key + V. Then, click on the "Clear All" button. This will delete all the data currently stored in the clipboard.
To use a dedicated software application, you will need to install a clipboard manager. Clipboard managers can help you keep track of the data stored in your clipboard and help delete files quickly and easily.
How to Free Up Space on the Clipboard
If you need to reclaim space on your clipboard but it will not clear, there are a few steps you can take. Firstly, you can identify any large files that may be taking up space and delete them. You can also decrease the size of any remaining files.
You can free up space on your clipboard by increasing the clipboard memory. The Windows Settings app allows you to change the size of the clipboard memory. To do this, open the Settings app, click on System and then select Clipboard. Here you can adjust the clipboard's memory size.
In addition to this, you can uninstall any clipboard-related applications that you don't need. Any clipboard-related applications take up memory and will reduce the space available on your clipboard.
FAQ
What is the Clipboard?
The clipboard is a temporary storage area in your computer's RAM. It is used to store data, such as text, images, and files, which can be pasted into another application.
How do I know if my clipboard is full?
You can check if the clipboard is full by opening the clipboard icon in the Windows system tray. If the clipboard is full, it will be highlighted in red.
How do I remove items from the clipboard?
The easiest way to remove items from the clipboard is to delete them manually. Open the Clipboard by pressing the Windows key + V and click on the “Clear All” button to delete all items stored in the clipboard.
What is a clipboard manager?
A clipboard manager is a type of software application designed to manage the clipboard. It allows you to keep track of the data stored in your clipboard and delete files quickly and easily.
How do I increase the size of the clipboard memory?
To increase the size of the clipboard memory, open the Settings app, click on System and then select Clipboard. Here you can adjust the clipboard's memory size.
Related Links