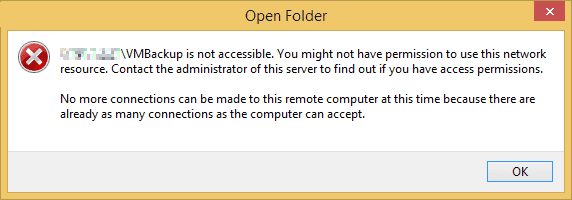Connecting to a remote computer can be a cost effective and time-saving way to access a computer over the internet. However, sometimes Windows users can encounter an error “No More Connections Can Be Made to This Remote Computer” while making the connection. The error prevents the user from accessing the computer, which can be a frustrating experience.
Fortunately, there are fixes and solutions to this issue. In this article, we will provide a step-by-step guide on how to fix this error.
Step 1: Check for Internet Connectivity
The first step is to make sure that your computer has an Internet connection. Without a connection, you won't be able to connect to a remote computer.
Open your browser and check if you can connect to a website. If you can, then you can connect to the remote computer.
Step 2: Enable the Remote Desktop Connection
The next step is to enable the Remote Desktop Connection. Windows comes with this feature enabled by default. However, sometimes users may disable it while configuring their computer.
To enable it, press the Start button and type in "Remote Desktop Connection” in the search bar. Click on the Remote Desktop Connection and select the “Allow Access” option.
Step 3: Check for Firewall Configuration
In some cases, the firewall may be blocking the connection to the remote computer. Make sure the firewall is not blocking it by configuring the settings.
Go to the Windows Firewall and check if Remote Desktop Connection is allowed. If it is not allowed, then add it as an exception to the firewall.
Step 4: Reset the “TCPIP” Settings
If the steps above do not work, then you can reset the “TCPIP” settings. To do this, go to the command prompt and type "netsh int ip reset" and press enter. This will reset the TCPIP settings and the error should be fixed.
FAQ
What Is "No More Connections Can Be Made to This Remote Computer" Error?
This is an error that Windows users can encounter while making a connection to a remote computer. The error prevents the user from accessing the computer which can be a frustrating experience.
What Are The Steps To Fix It?
The steps to fix this error include:
- Check for internet connectivity
- Enable the Remote Desktop Connection
- Check for Firewall Configuration
- Reset the “TCPIP” settings
Does Windows Come With the Remote Desktop Connection Enabled?
Yes, Windows comes with this feature enabled by default. However, sometimes users may disable it while configuring their computer.
What Should I Do If The Steps Above Do Not Work?
If the steps above do not work, then you can reset the “TCPIP” settings. To do this, go to the command prompt and type "netsh int ip reset" and press enter. This will reset the TCPIP settings and the error should be fixed.
What Is The Impact Of Disabling The Remote Desktop Connection?
If the Remote Desktop Connection is disabled, then you will not be able to access a remote computer.
Related Links