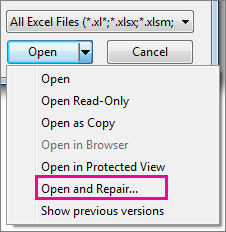Sharing violation errors occur in Excel when multiple people try to access the same file at once. This can happen when someone leaves the file open and another person tries to open it at the same time, or if people are editing files on the same server. In this guide, we'll look at what a sharing violation error is, why it happens, and how to resolve it.
What Is a Sharing Violation Error?
A sharing violation error occurs when two or more users attempt to access the same Excel file at once. This can be due to one user leaving the file open while another tries to open it, or if multiple users are working on the file at the same time on a shared server. The error message may read “shared violation” or may appear to simply be an “out of resources” error.
Why Does a Sharing Violation Error Happen?
A sharing violation can occur when two or more people are accessing the same file at the same time, or when someone leaves a file open for extended periods of time. If the people accessing the file are on the same network, this can cause a conflict that generates the sharing violation error.
How To Fix Sharing Violation Error In Excel
Close All Open Windows
The first step in resolving the sharing error is to close all the windows related to the file. This can be done by clicking the "X" in the top-right corner of each window or by clicking the close button in the ribbon bar.
Check For Remembered Connections
In some cases, Windows may remember an open connection, even after all the windows are closed. To make sure this isn't causing the sharing violation error, open the task manager (Ctrl-alt-delete) and close any processes related to Excel.
Remove Cached Files
If you are working on a network, your computer may be storing a cached version of the shared file. To clear out the cache, open the Excel Options menu, select "Advanced" and select the "Clear Cache" button.
Restart Computer
If none of the above steps work, try restarting the computer. This will close any connections to the server and reset any cached files.
Delete Corrupted File
If the error persists, it's likely that the file itself is corrupted. In this case, it's best to delete the file and create a new one.
FAQ
Q1. What does a sharing violation error mean?
A sharing violation error occurs when two or more users attempt to access the same Excel file at once. This can be due to one user leaving the file open while another tries to open it, or if multiple users are working on the file at the same time on a shared server.
Q2. How do I fix sharing violation error in Excel?
To fix sharing violation error in Excel, you should first close all the open windows related to the file, check for any remembered connections, remove any cached files, restart the computer, and delete any corrupted files.
Q3. What causes a sharing violation error?
A sharing violation can occur when two or more people are accessing the same file at the same time, or when someone leaves a file open for extended periods of time. If the people accessing the file are on the same network, this can cause a conflict that generates the sharing violation error.
Q4. How do I clear the cache in Excel?
To clear the cache in Excel, open the Excel Options menu, select "Advanced," and select the "Clear Cache" button.
Q5. Can I recover a corrupted Excel file?
In some cases, it is possible to recover corrupted Excel files using data recovery software. However, it can be difficult to recover the data, so it's best to delete the corrupted file and create a new one.
Further Resources